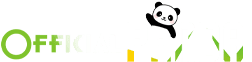How to Fix VK ERROR DEVICE LOST Vulkan Device Lost On PC Error in Enshrouded: Hello guys. Welcome to my Blog today. In this article, I’m going to show you how to fix this error. That is VK error device loss. So if you are receiving this error with N storage game on your windows computer, then please follow the steps shown in this Article.
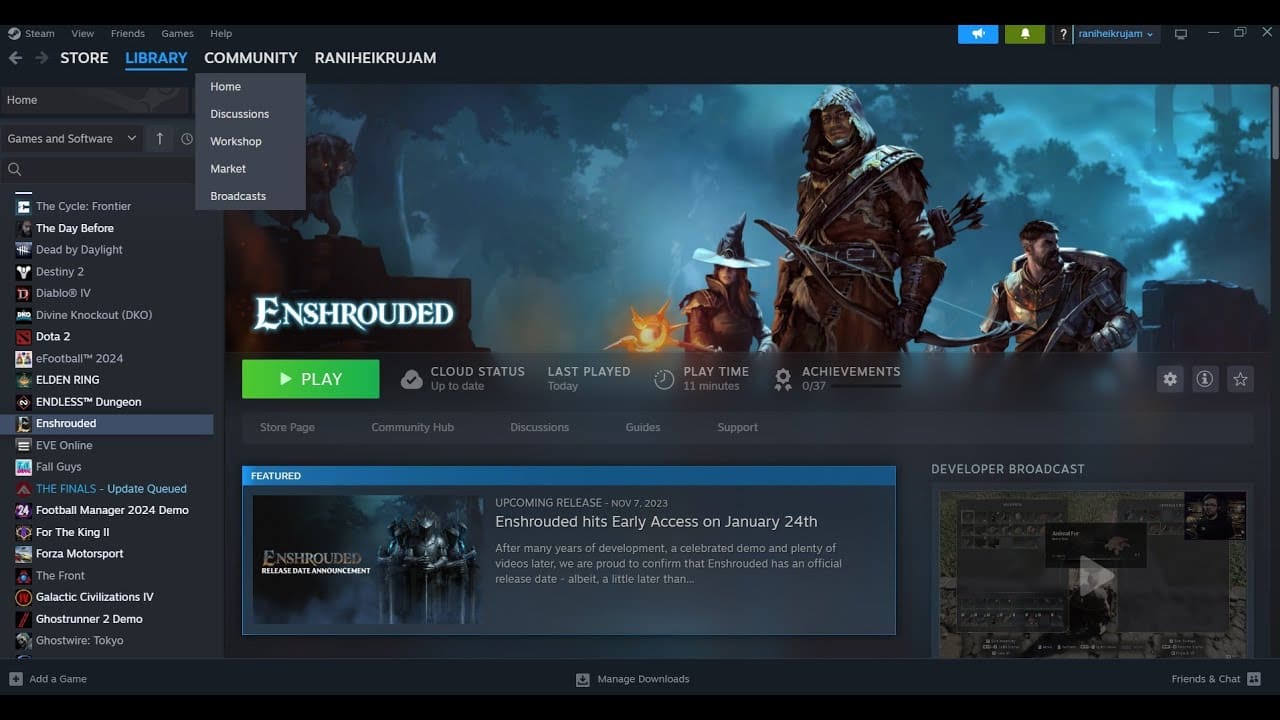
How to Fix VK ERROR DEVICE LOST Vulkan Device Lost On PC Error in Enshrouded
First of all, if you have GPU tweak 3 or tweak 2 close it for many users. This has worked. So when you click on clean, nothing will happen. The game is not launching. So if you have this open, so here you can see gpu. Tweak 3. So if this is open, close it Make sure that it’s not running in the background. You can make the task manager, and you can even cheque in the task manager. Make sure that it is closed from here. Also, if you have any 3rd party application, like obes or any other party application running, close it. Now, still, you are facing the problem. Then please follow the rest of the steps shown in this article.
Step 1
So click on manage 3D settings, and then go to programme settings, and then click on add over here and then select the game from the list. If you see the game, select it, and then click on add selected programme. Now, if you don’t see the game over here, in that case, you can click on browse and then go to the game installation folder, and then open the game folder Now, once you open the game folder, select the game exe file, and then click on open. Once the game is added over here, select high performance and video processor over here, and then click on apply And then you can launch the game and then cheque. Now, still, you are receiving the error message.
In that case if you are unable to launch Vulcan application Oregon games on notebook with amd, red on igpu. So like, if you have amd radon, gpu, in that case, type in advanced system settings in windows search box and then click on view advanced settings Now, over here, it will take your advanced tab over here. Oae, you can see environment variables. Click on it. Now over here, click on new You can click on new over here on the bottom. Now, once you click on new over here, type In.
You have to enter this entry. This is provided in the description So paste it over here. That is disable _layer _amd _switchable _graphics _1. And for this variable value, type in one, and then click on ok, and then click on ok. And then again, ok, and then launch the game. You can always revert the change by deleting it after you have finished the plane.
Step 2
Now, the next step is to install latest welcome. Now, to install latest welcome, you can in Google, you can search for latest. You can go to Vulcan website and install the latest Vulcan, which is available on this website. This has also worked for many players, so it might work for you.
Step 3
Next step is to rollback graphics driver to older version. So if you have Nvidia card, you can go to Nvidia website. If this version, that is 551 2 3 does not work Travel to older version. So if you have Nvidia card, you can go to Nvidia website. If this version, that is 551. 23 does not work. In that case, you can try this 1546. .65.
So you can switch to older version. You can download it, then install it. Make sure that that you do a clean installation of your graphics driver. You put a cheque on the clean installation and then install it. Similarly, you can, if you have amd, amd users can install the previous version of graphics driver and then cheque. This is also work from many players, so it might work for you.
Step 4
Next step is to update windows to the latest version. So update your windows. So go to windows settings, go to windows update, or update in security. Then click on cheque for update. Once all the updates are installed, restart your computer and then launch the game. So after installation, restarting appearance.
Step 5
Now the next step is to the last step is to verify the game file. So if nothing about, you can make a right click on the game, select properties, and then go to the install files tab, and then click on verify integrity of game files.
Step 6
Now the next step is to run the game as an administrator from the game installation folder. So make a right click on the game, select, manage them, click on browse local files. It will straightaway to go to the game installation folder. Over here, you can see the game exe file. You can just make a double click and try to launch the game from the game installation folder. If that does not work, make a right click and then select properties and go over here, and then put a cheque on the box which says, run this programme as an administrator. Then click on apply, and then click on ok, and then make a double click and launch the game.
If that does not work this time, you select over here, put a cheque over here, and select windows 8 and then click on apply. Click on ok, and then make a double click launch the game. If that does not work this time, you can just select windows 7 and then put it on the screen optimization. And then it will apply technology belongs to the game If that does not work, so when you put a cheque on all these boxes, it still professional, then uncheck all these boxes and then follow the next step.
Step 7
Now, the next step is to allow the game exe file to your antivirus programme. So if you have any 3rd party antivirus, just make sure that you allow the game exe file to your antivirus programme. So if you have avast not on bit defender mcafee, whichever antivirus programme you have, allow the game exe file. Now, if you’re using windows security, then open windows settings and then go to privacy and security. If you have windows 11 and then click on windows security.
If you have windows 10 you will find an option update in security, and then click on windows security Now click on virus and thread protection and scroll down at the end, you will see manage ransomware protection. Click on it. Now click on allow an app through control folder access. Click on yes to allow, and then click on add in allowed app. Now click on browse all apps. Now go to the game installation folder.
If the game installing C drive, open C drive programme files x86 open the steam folder and then open steam apps folder, open the common folder. Now over here, open the game folder and then select the game exe file. Click on open. Now, once the game is added over here, type in control panel in windows search box, and then open control panel, go to system and security. Windows defender Firewall. And then we’re going to allow an app or feature through Windows defender firewall. Now click on change settings on the top.
Step 8
Next step is to cap the fears at 60 So if you have Nvidia card, in that case, make a right click on the desktop and then click on Nvidia Control panel Now, once Nvidia Control panel is open, you can go to manage 3D settings and then go to programme settings, click on add, and then select the game over here. So select the game, and then click on add selected programme. If you don’t find the game over here, click on browse, and then go to the game installation folder, select the game xi file.
Now click on open. Now, once the game is added over here, now select high performance in video processor and find maximum rate. Make a double click. Click over here, click on the Down Arrow, and you can turn this on And then set the face at 60. So type in 60 over here, and then click on ok, and then apply, and then cheque. This is work for many player to prevent crashing. So it might work for you.
Step 9
Next step is to try these in launch options. So you can make a right click on the game in steam, and then select properties in the launch option. Type in dx 11 and then close this, launch the game, and then cheque if that does not work again. This time, type in Texas 12 and then close this and launch the game. Still, you are facing the problem. Then if this does not have, you can remove this and then follow the next step.
Step 10
Now, the next step is to now for server crash. You can define the server as favourite in steam. Now for this, you can go to steam, click on the view on the top, go to game servers Now go to favourites. Now over here, you can click on this plus icon. And over here you can type in your domain name or ip and optional port, and then click on ok. Once you do that when you go into the game, it will be at the top of your server search field. And that’s how you can find your server. You can try this.


Step 11
Next step is to install visual C-5 for this copy this link. The link is provided in the description. Open this link in the browser. It will take you to Microsoft website. Here you can see visual studio. 2015 17 19 922 download x86 and then download x64. You have to install both x86 and X sixty four five. So run this EXE5 Run both. This is x64. So if you see the repair option, you can repair.
If you see the install option, click on E S two alarm, and then run 86 version. Again, if you see the repair option, they got repair. If you see the install option, click on install, click on yes to allow. And let the installation complete. Make sure both the installation are complete. Now, once this is done, you will see a restart option. So make sure that you restart. You can be around after this and after the system restart, launch the game. Still, you are facing the problem.
Step 12
Then the next step is to if you are able to launch the game, if you are not able to launch the game, you can skip this step. If you are able to launch the game, switch to window mode, turn off form and lower dot graphics settings, and then cheque the performance Now go to settings, and then go to display Now here. If display mode is set to full screen, you can try window mode and then cheque is on. Turn it off and then cheque Now, scroll down. Now, if quality preset is set to maximum quality in that case, you can set it to quality.
You can even go for balance or you can even I will select quality over here. So you can go for quality Now, over here, if you are using dlss, in that case, set dls quality to quality over here Select quality and scroll down Now we can see fog quality. You can turn this off You can sell it to quality if you cannot turn it off Now apply the settings and then cheque the performance
Fix VK ERROR DEVICE LOST Vulkan Device Lost
Now the next step is to unplug external devices from the computer. So if you have any external devices connected, which you are not using disconnected, if you have any additional controller connected, disconnected, try launching the game on single monitor. And then cheque and disable steam overlay.
Now, for this go to steam, make a right click on the game, select properties, and then turn off the option, which says, enable the steam over the while in game, and then cheque.
Also, close other overlapping if you have other overlay applications that are discord Geforce experience. So closing. Now, if you have any over talking applications, so if you have msi after burner, or reward owner, or anything running, so make sure that you close all the other overlay. Sorry, over clocking application. So close all that overlooking application. Also, if you have any 3rd party services or application running, it goes in. Also close all your browsers in 3rd party application.
More About Fix VK ERROR DEVICE LOST Vulkan Device Lost On PC Error in Enshrouded
The next step is to increase the virtual memory So to increase the virtual memory type in view, advanced system settings in windows search box, and then click on view advanced system settings and then click on the first settings and then go to advanced tab and then click on change over here and then select the drive So uncheck the box which is automatically manage paging file size for all drives.
Uncheck this box and select the drive where the game is insta’led. So select the drive. And then once you select the right drive, now put a cheque on custom size. And for initial size, it’s 1.5 into total ram. So you can cheque the total ram in windows settings. You can go to system and then go to above And total ram, in my case, is 16 gigabyte. You can calculate accordingly In my case, 16GB. I will calculate as per 16GB So first of all, we have to convert 16GB into megabyte. So we will open calculator.
So type in calculator in run box, and then click on ok. And over here it is sixteen, one point five into total ramp. Total ram in Mike is 16 ramp, 16 gb. So 116 into 10241024. Is actually 1GB is equal to 1024 megabyte. So 16GB in megabyte will be 16384 into 1.51.5. into total ramp. This is my total ramp in megabyte. Now, 1.5 into total rank.
Read Also;