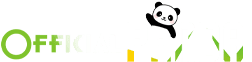How to Fix ‘No Compatible Graphics Device Found’ Error in Enshrouded | No Compatible Graphics Device: I’m going to show you how to fix this error. That is no compatible graphics device found. So if you’re receiving this error message whenever you launch end storage game on your windows computer, then please follow the steps shown in this Article.
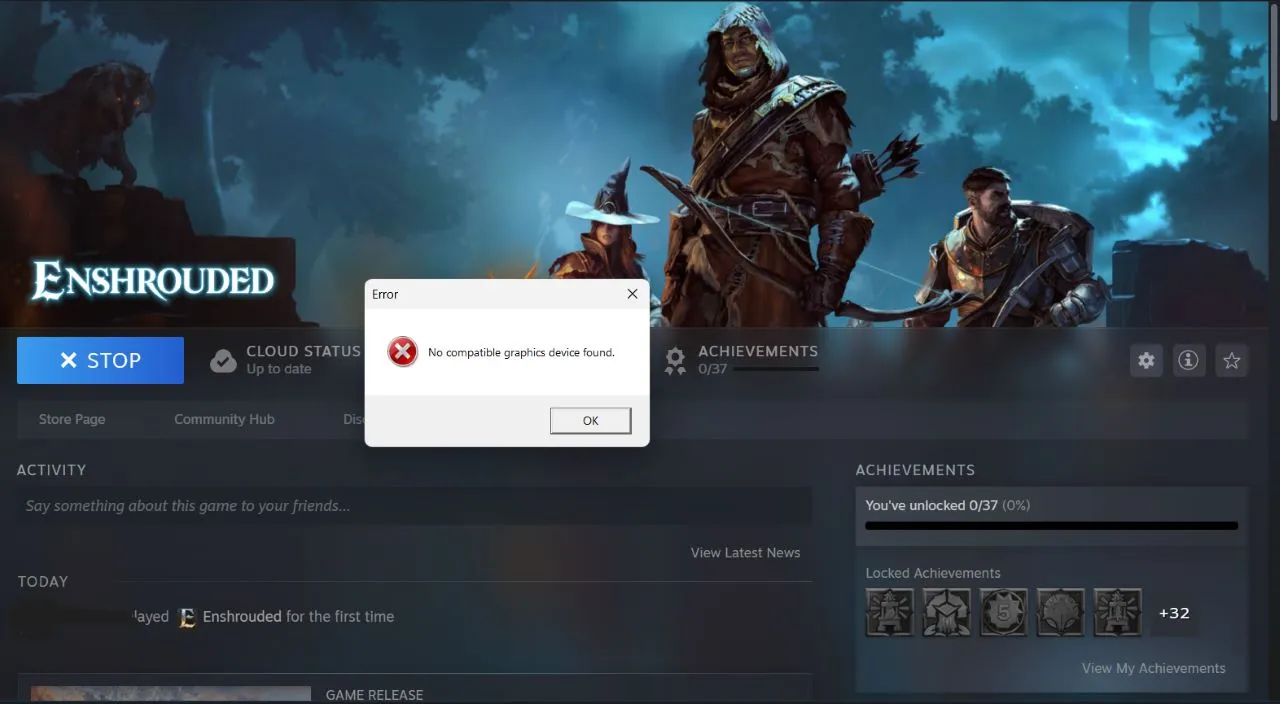
How to Fix ‘No Compatible Graphics Device Found’ Error in Enshrouded | No Compatible Graphics Device
Step 1
Now, the first step is to perform a clean installation of your graphics card driver. So if you have Nvidia card, go to Nvidia website. If you have amd card, go to md website. I am showing for Nvidia So go to Nodia website, and then select your graphic card for the list. So select the right product type, and then select the right series.
So and then select your graphic card. I am selecting my graphic card. Make sure that you select your graphic card over here. Now, if you have Windows 10 select Windows 10. If you have windows 11 select Windows 11 and then click on start search. Now, once you click on start search, scroll down.
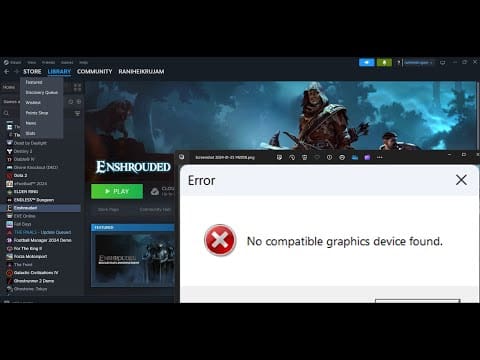
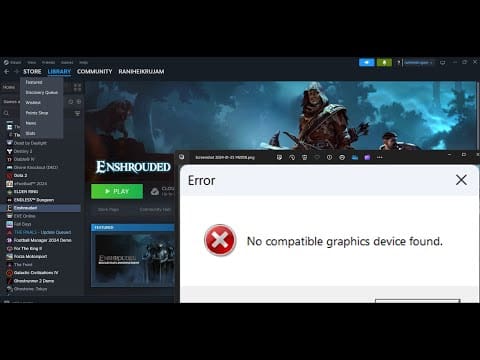
The latest G force game ready driver right now is driver version. 551 .23. So click on get download and then click on download. Now, now, once the download is complete, run this exe file. Now, once you run the exe file, you will see the screen. Click on agree and continue. And then select custom over here.
Make sure that you select custom over here. Then click on next, and then put a cheque on the box which says, perform a clean installation. Make sure that you put it on the box which says, perform a clean installation. Now click on next and let the installation complete And once the installation is complete, restart your computer and then launch the game.
Step 2
Now the next step is to disable on board or integrated graphic card in device manager. Now this has worked for many players, so it might work for you. So make a right click on the start menu and then click on device manager to open device manager. Now, once device manager is open, you can expand display adapter. And then here, in my case, it’s Intel XE graphics.
This is the on board, or integrated graphic card, in my case. So make a right click and then click on disable device. This is work from many players, so it might work for you. So you can click on disable device and then click on yes Now, once that is done, you can launch the game. And once you launch the game, you can always enable it. So once the game is running, you can go to device manager once again, and then you can click on enable device if you want to And once that is done, now you can cheque Now, still, you are receiving the error.
Step 3
In that case, the next step is to run the game on dedicated graphic card. Now, for this type in graphic settings in windows search box, and then click on graphic settings Now click on browse over here and go to the game installation folder. So if the game is installed in C drive, open C drive, programme files, 686 open the steam folder and then open the steam apps folder. Now open the common folder and now open the game folder, select the game exe file, and then click on add.
Now, once the game is added over here, click on options, select high performance and then click on save. For Nvidia users, you can even try this. You can make a right click on the desktop and then click on Nvidia Control panel Now, once in video control panel is open, you can go to manage 3D settings. So click on manage 3D settings, and then go to programme settings, and then click on add over here, and then select the game from the list. If you see the game, select it and then click on add selected programme.
If you don’t see the game over here, in that case, you can click on browse and then go to the game installation folder, and then open the game folder Now, once you open the game folder, select the game exe file and then click on open. Now, once the game is added over here, select high performance and video processor over here, and then click on apply And then you can launch the game and then cheque. Now, still, you’re receiving the error message.
Fix ‘No Compatible Graphics Device Found’
Step 1
In that case if you are unable to launch Vulcan application Oregon games on notebook with amd, red on igpu. So like, if you have amd redon gpu, in that case, type in advanced system settings in windows search box and then click on view advanced settings Now over here, it will take you to advanced tab over here. Over here, you can see environment variables.
Click on it. Now over here, click on new You can click on new over here on the bottom. Now, once you click on new over here, type in, you have to enter this entry. That is disable _layer _amd _switchable _graphics _1. And for this variable value, type in one, and then click on ok, and then click on ok. And then again, ok, and then launch again. You can always revert the change by deleting it after you have finished the playing. So if you want to revert the chain, you can again go to view advanced section settings. Click on environment variables, and you can select this. If you want to delete it, you can delete it
Step 2
Now, the next step is to instal latest welcome. Now, to instal latest welcome, you can go in Google. You can search for latest Volker. You can go to Vulcan website and instal the latest Vulcan which is available on this website. This has also worked for many players. It might work for you. Next step is to rollback graphics travel to older version. So if you have Nvidia card, you can go to Nvidia website. So if this version, that is 55123 does not work. In that case, you can try this one 546 .65. So you can switch to older version.
No Compatible Graphics Device
You can download it, then instal it. Make sure that you do a clean installation of your graphics driver. You put a cheque on the clean installation and then instal it. Similarly, you can, if you have amd, amd users can instal the previous version of graphics driver and then cheque. This is also work from many players. It might work for you.
Next step is to update windows to the latest version. So update your windows. So go to windows settings, go to windows update, or update in security. Then click on cheque for update. Once all the updates are installed, restart your computer and then launch the game. So after installation, restarting appearance.
Now the next step is to the last step is to verify the game file. If nothing work, you can make a right click on the game, select properties, and then go to the instal files tab, and then click on verify integrity of game files.
Conclusion
So one of the steps shown in this article should help you to get the game running on your windows computer. So that will be all. More gaming Update and News please visit Official Panda .Thank you so much for your time.
Read Also: