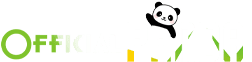How to Fix D3D Features Level 12 or Higher Required Error in The Last of US Part 1: Are you a gamer who receives the annoying notification “The Last Of Us Part 1 PC D3D FEATURE LEVEL 12 0 or above required”? Be at ease! Older PC gamers frequently have this issue, and despite appearances, it’s not that difficult to resolve. This blog article will walk you through the procedures to address this problem and quickly return to your gaming activities.

How to Fix D3D Features Level 12 or Higher Required Error in The Last of US Part 1
Now available for Windows is The Last of Us Part 1. Although it was initially launched in 2013 for the PlayStation 3, PC users may now play this hugely popular survival game through Steam and the Epic Games Store. This game features a few problems and malfunctions despite being well-received by critics and being a financial success. Several users complained that the game crashed, wouldn’t start, or froze while other players ran into problems like “A GPU supporting D3D feature level 12 or above is required.” Here are some short fixes you may do to resolve the problem if you are also experiencing it.
Update Windows to the most recent version before beginning the troubleshooting procedures below. Once it has been updated, verify that the mistake is still present. The GPU must support D3D FEATURE LEVEL 12 or higher if the issue is still there. If so, try the techniques below to solve The Last of Us Part 1 error.
GPU and drivers
Making sure that DirectX and your graphics card driver are up to date is the first step in resolving this problem. Visit the manufacturer’s website or the computer maker’s help page to quickly locate the most recent drivers for your graphics card. To check for hardware issues and make sure your graphics are up to date, you may also use a tool called dxdiag. This step is essential to make sure your computer satisfies the system requirements to play the games.
Your graphics card’s lack of DX 12 support is one of the primary causes of this error code. Therefore, confirm that it supports The Last of Us Part 1; otherwise, you will need to upgrade it.
Check the Game Files’ Integrity
The following, more established approach is to fix any lost or damaged game files by checking the game files’ integrity. Here’s how to use Epic Games and Steam to achieve it.
In Steam: Access the Steam Library >> The Last of Us Part 1: Right-click to choose. Services >> Files Locally Check for Game File Integrity >> Restart the game after scanning.
Start the Epic Games Launcher on the Epic Games website. The Last of Us Part 1’s three dots should be clicked. Organize >> To verify files, use the Verify button next to it. After finishing, restart the game to see whether the fault has been repaired.
Clean Graphics Card Installation
A GPU supporting D3D FEATURE LEVEL 12 Or Above Is Needed is an issue that might appear as a result of repeated updates to your graphics card driver or the installation of different versions of the driver over time. So, carrying out a clean installation entails fully deleting the current driver and all of its related files and installing a new copy of the most recent driver. Here are the links to AMD and NVIDIA, where you may purchase the most recent model of your graphics card. In NVIDIA– AMD
After finishing, be sure to restart your computer, and the issue should be resolved.
Upgrade The Virtual Memory
- Increasing the virtual RAM may be able to fix the problem in some circumstances. For this:
- Click the Start button and type “Advanced System Settings”
- Choose the “Advanced System Settings” menu item.
- Choose the Advanced tab under System Properties.
- Choose the “Settings” option from the Performance section.
- Choose “Change” from the list of options under “Virtual memory” on the Advanced tab.
- Tick off the box for “Automatically manage paging file size for all discs.”
- Choose your system drive, which is often C:, and click the “Custom size” button.
- Change the current value of the beginning size and maximum size to one that is greater (RECOMMENDED: (Starting size: 1.5 times total RAM; maximum size: 3 times total Memory)
- Before selecting “OK,” click the “Set” button.
- Start your computer again, then run the final chapter of Us Part 1.
Read Also: